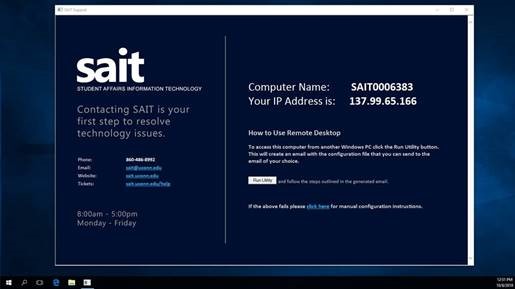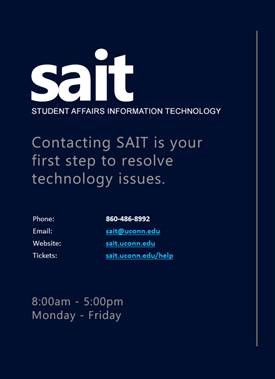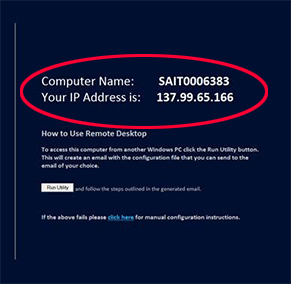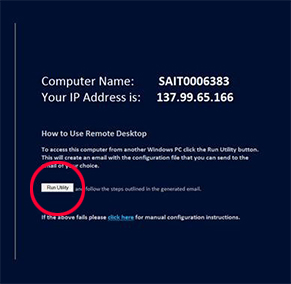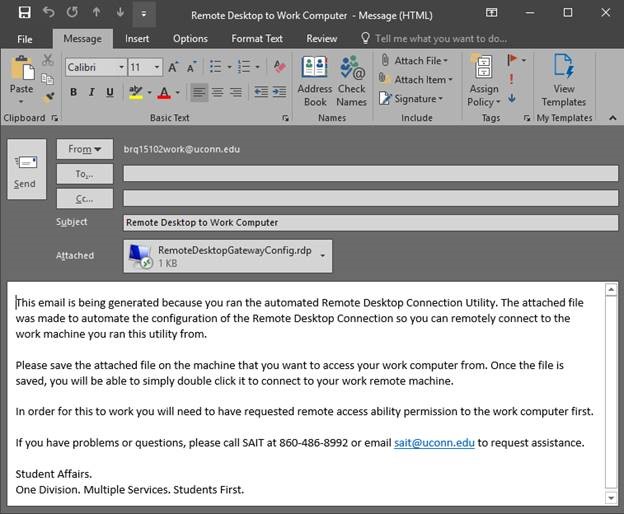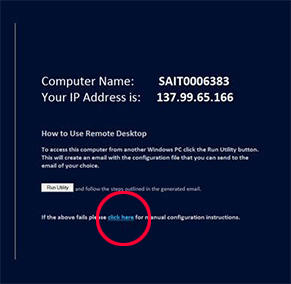From the bottom, left of the screen, click on the Start Menu icon ![]()
Click on the “SAIT Support” button on the Start Menu.
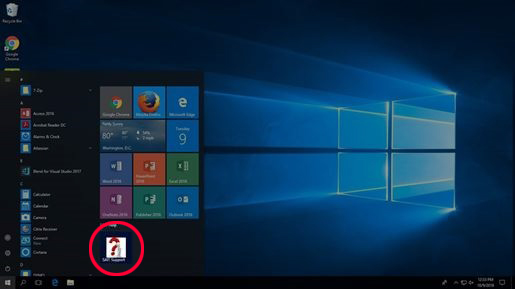
If prompted to choose a program to run the tool, be sure that “Windows (R) HTML Application host” is selected and click “OK”
When the tool opens, you’ll notice that it is split into two parts.
The left side lists all four of the ways to contact SAIT, as well as the business hours of our client support help desk.
The right side contains important information for troubleshooting, including the computer name and the IP Address the computer is using.
In addition, the tool contains a utility that will create a file to allow either yourself or someone else to remotely connect to your computer. By clicking the “Run Utility” button, an email from Outlook will open in a few seconds.
This email directs the user to send the file to an email address, which can then be opened on another computer.
A remote desktop connection to your computer will be granted once the user saves and runs the attached file called “RemoteDesktopGatewayConfig.RDP” on the remote computer.
If the remote desktop utility is not working, the tool contains a link to our step-by-step instructions on setting up a remote desktop connection manually.
If you have any questions regarding the new SAIT Client Support application, please feel free to contact SAIT at 6-8992 or sait@uconn.edu.